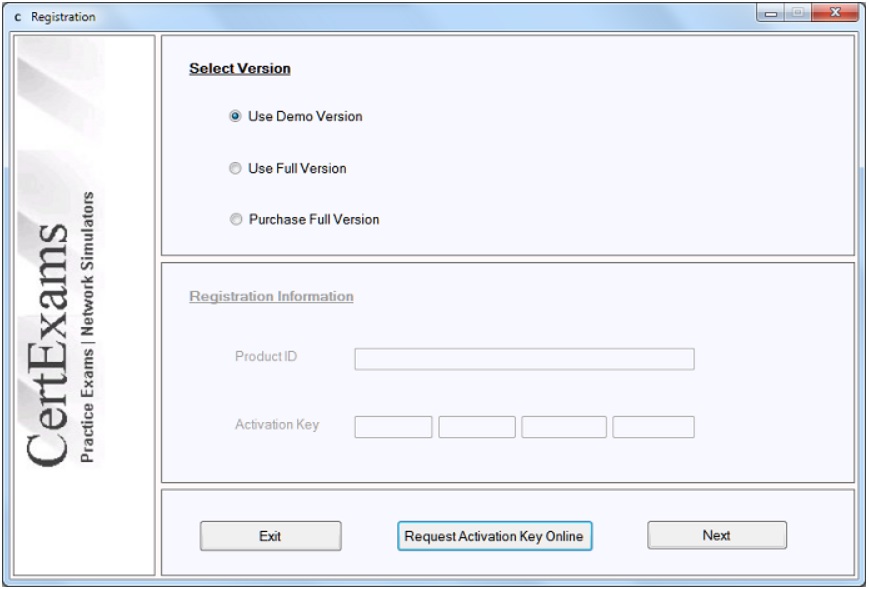
Lab #3 - Explore Software
and CertExams:Lab Sim Labs5.1, 5.2, 5.3, 5.4, and 5.5
Objectives:
1.
To become familiar with installing and running the
virtual lab software.
2. To step through the use of the software
and how to document your completed lab
3. To become familiar with
the different software features and fuctions with Windows
Procedure:
a. Install the CertExam LabSim A+ software and it will start this way to ask you to activate.
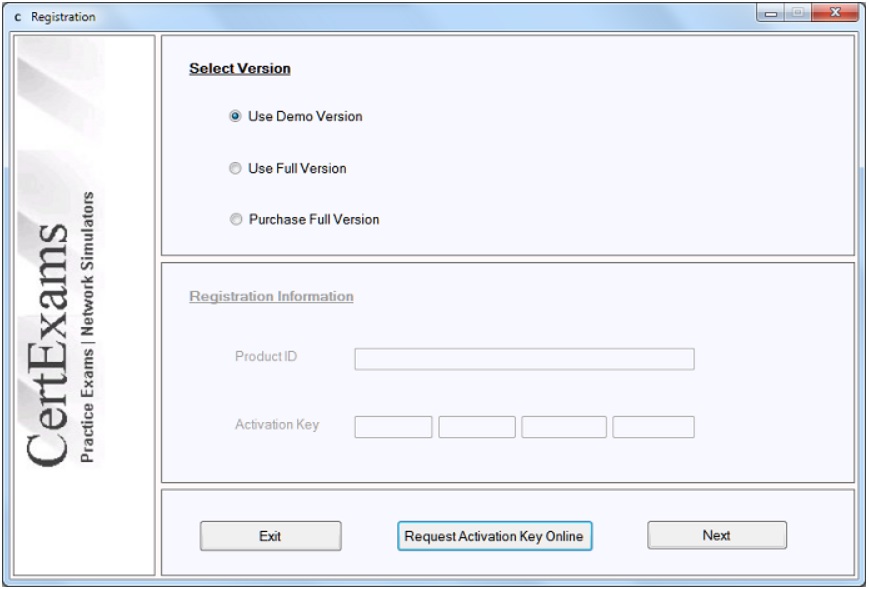
b. You can run the software above as a DEMO Version but with limited features. To Activate choose the "Request Activation Key Online" and it will activate with your email and the Order ID
c. Once you have it activated it will start this way.

d. Here is the following view after you select Start Labsim.
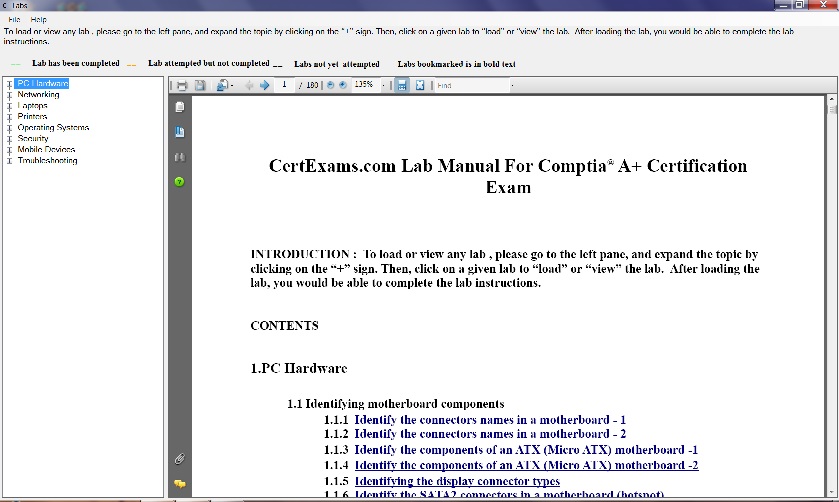
e. There is a Lab Manual and it can be saved as a pdf file for later reference. It has most of the diagrams used in the software LabSims.
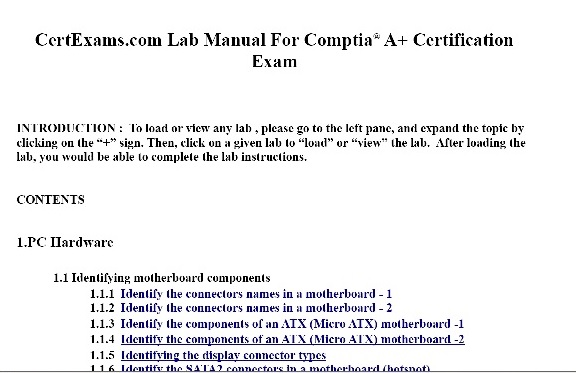
f. On the left hand side is the listing of all the lab procedures that the software has:
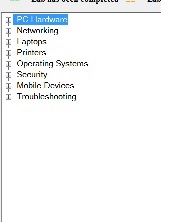
g. When you click on any of the major items from the menu on the left from above like "Operating Systems", the software moves to that section in the Lab Manual as seen below. So you can look over this material if you want before or after you complete the lab through the pdf file you have saved. I recommend using the manual to help to answer quiz questions too.
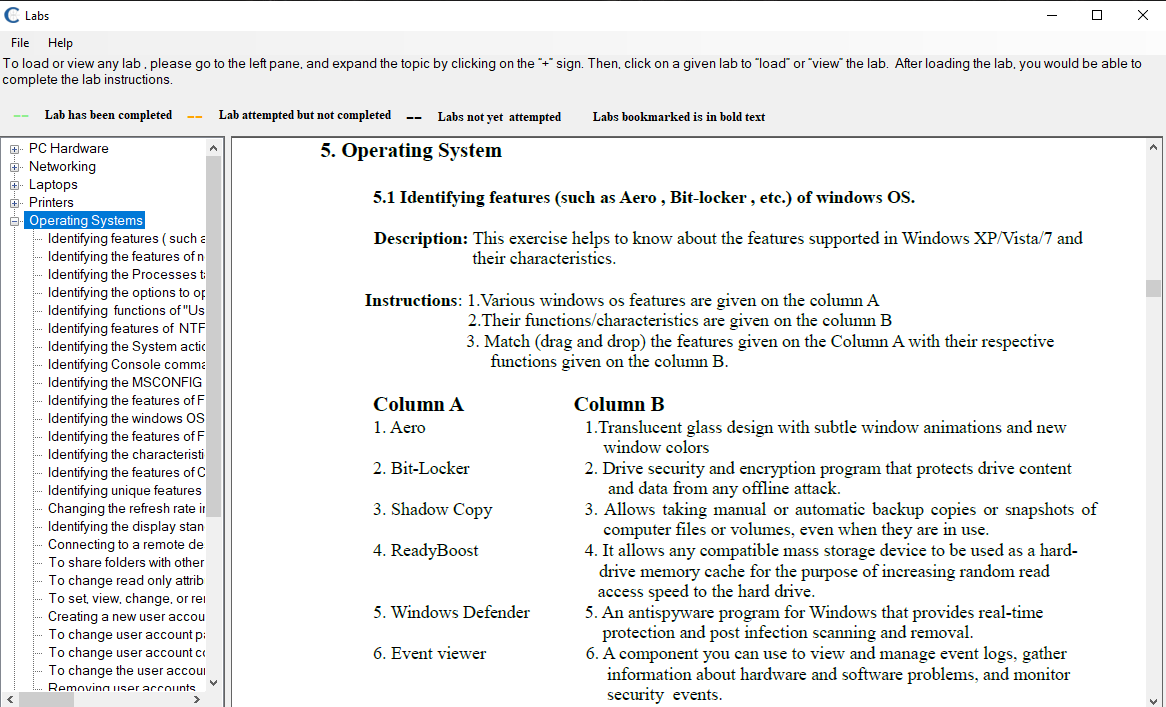
h. When you click on one of the subtopics of "Operating Systems" then it will start the lab process and give this image:
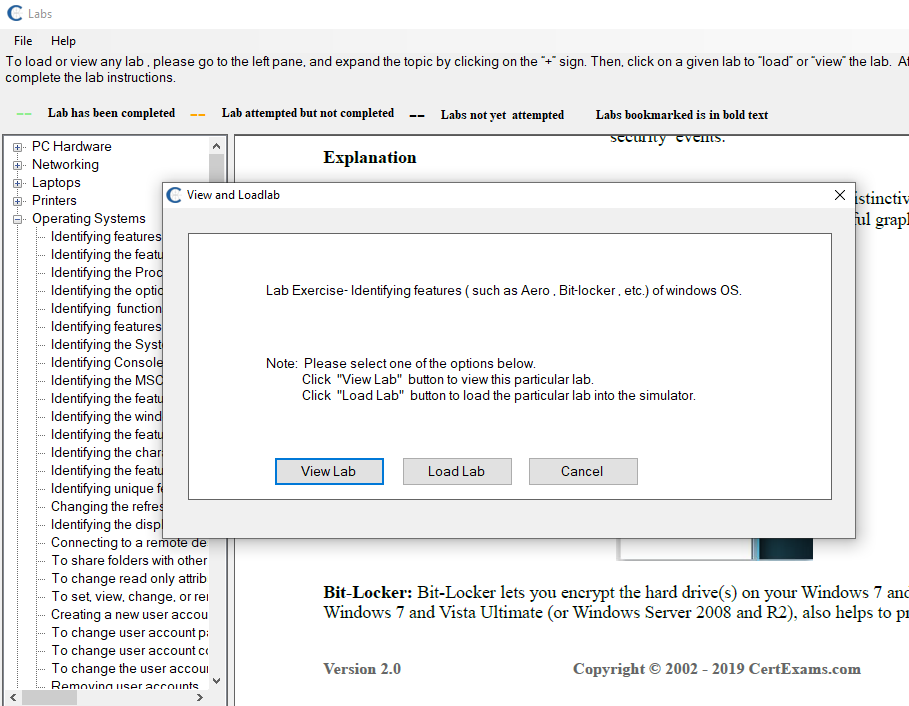
i. Now there are three choices here, you can choose "View Lab" which takes you back to the Lab Manual to cover that section, choose "Load Lab" which will start the lab or "Cancel" to exit this. Choosing "Load Lab" gives you this message:
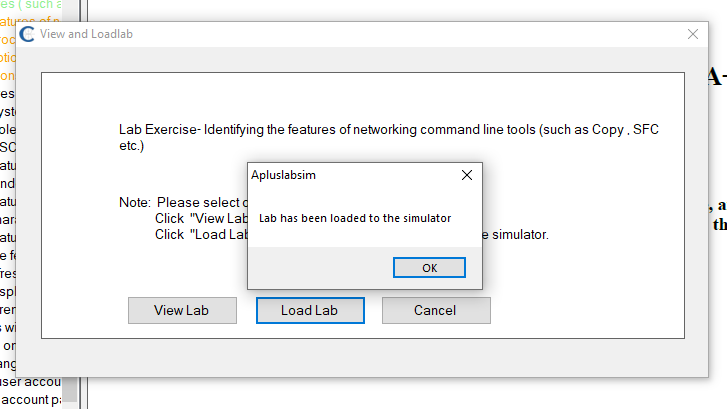
j. Once you select the OK the lab does starts but it tends to put it behind the lab manual so if you look below it adds a second screen to the C on the taskbar for the program. So you just need to bring the lab to the front to do it.
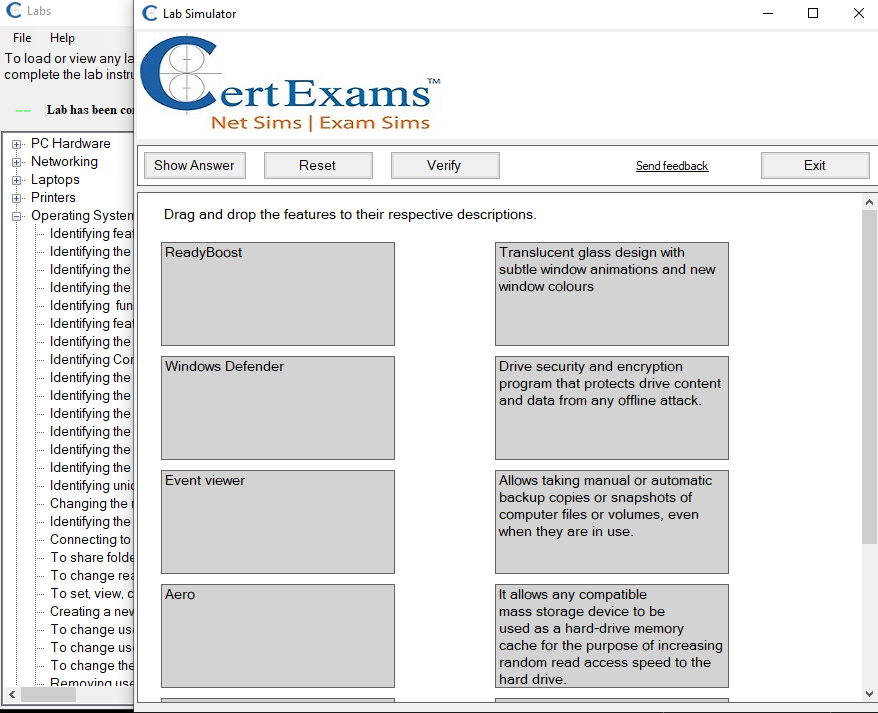
k. Now you are ready to do a lab. The options here are "Show Answer" which will complete it for you but in the color green for items. You can choose "Reset" which will start the lab over. I also discoverd if you select "Show Answer" twice it resets the lab too. If you choose "Verify" and it is wrong it shows the right answer below the diagram and changes your wrong answers to red.
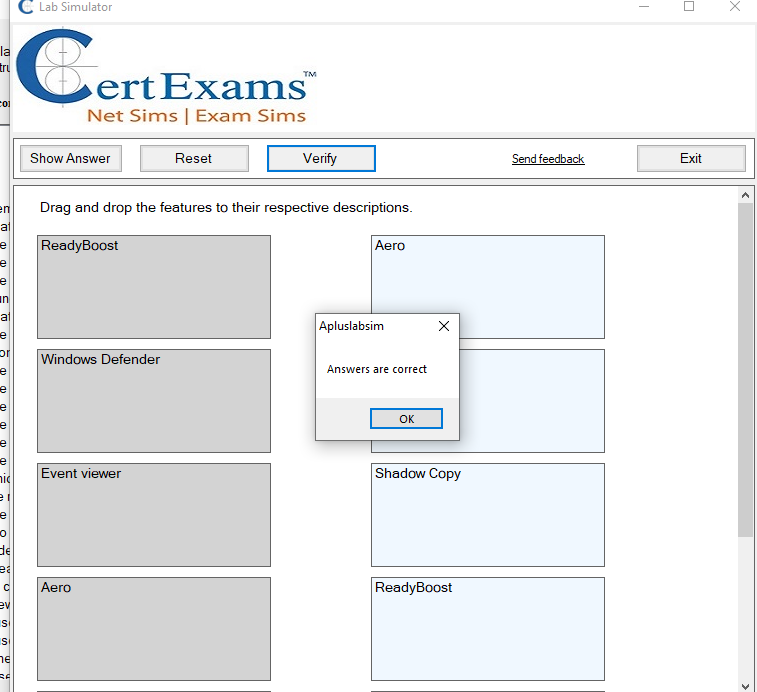
l. So for me to know you completed the procedure and did it correctly you will need to capture the "Answer is Correct" or "Lab has been completed" image for me to see. What I do is use the Snipping Tool and put a box around the section I want, then save the image or paste it into a dcouemnt. Just go to search and type snip to find the tool.
m. So what I need you to do for the first lab is submit the images, similiar to above, that you completed for the lab 1submission.
n. Complete virtual labs 5.1, 5.2, 5.3, 5.4, and 5.5 from CertExams A+ Lab Simulator, submit the images and be prepared to answer questions about the procedures. Many of these labs will reference Windows 7 or 8 but the features and functions still work in Windows 10 but it may just have a diffent process to access. Many of my questions will be how you can do the same with Windows 10, so you can verify with your system.
o. The questions to answer for Lab 3 are:
1. Which operating system are you running?
Many may have Windows Home which may not have access to all the features outlined in the labs. I can upgrade you for free by giving you a new product key. It only takes a few moments and there is no need to reboot. Let me know if you want a key. You can also use the web to find answers to questions if you are only running Windows Home version.
2. What Virus Protection are you using in your Windows system?
Windows Defender has been changed in Windows 10 and is not only malware but virus protection as well and it is what I use.
3. What is the Process ID for a program on your machine? List the ID and the program
Right-click taskbar or do a search and go to "Task Manager", choose "More details", then choose the "Details" tab.
4. The Process ID you looked up from question 3 how much memory was it using?
5. You can add columns to the "Task Manager" "Details" to see other data, list one item you can add.
p. Take all these images and answers and put into a document and upload it to Lab #3 assignment. Each image and each question is worth 5 points for a total of 50pts. for the lab submission.